Dragon Age: Inquisition is an incredible game that offers countless hours of adventuring, character development, and immersive storytelling. However, with the help of mods, you can take your experience to a whole new level, customizing the game to suit your preferences and play style. This is where DAI Mod Manager comes in – a powerful tool designed to simplify the process of installing and managing mods for Dragon Age: Inquisition.
What is DAI Mod Manager?

DAI Mod Manager is an essential utility for anyone looking to enhance their Dragon Age: Inquisition experience with mods. It is part of the DAI Tools Suite, a collection of tools designed specifically for modding this game. The primary purpose of the DAI Mod Manager is to make the installation, management, and organizing of mods as seamless and user-friendly as possible.
Key Features of DAI Mod Manager
- Compatibility with most Dragon Age: Inquisition mods
- DAI Mod Manager is designed to work with the vast majority of mods created for the game.
- It primarily supports mods in the .daimod format, which is the most common format used by the modding community.
- Streamlined mod installation process
- With DAI Mod Manager, installing mods is as simple as a few clicks.
- The tool handles the creation of a merged patch, ensuring that mods are appropriately integrated into the game.
- Efficient mod management and organization
- DAI Mod Manager allows you to enable, turn off, and prioritize mods easily.
- You can create custom categories and use naming conventions to keep your mod list organized and easy to navigate.
- Performance optimization
- By efficiently managing your mods, DAI Mod Manager can help improve game performance and stability.
- It ensures that mods are loaded in the correct order and helps prevent conflicts that could lead to crashes or other issues.
Example: Let’s say you want to install a mod that overhauls the game’s combat system, making it more challenging and tactical. With DAI Mod Manager, you can download the mod, add it to your mod manager, and enable it with a single click. The tool will handle the rest, ensuring that the mod is installed correctly and integrated into your game.
Tip: Always make sure you have the latest version of DAI Mod Manager installed. The developer regularly releases updates that include bug fixes, performance improvements, and support for new mods.
Getting Started with DAI Mod Manager
Before modding Dragon Age: Inquisition, you’ll need to prepare your game and your modding environment.
Requirements
- A clean installation of Dragon Age: Inquisition
- Before you start modding, you must ensure that the game’s installation is clean and unmodified.
- If you’ve previously installed mods manually or used other modding tools, it’s best to reinstall the game to avoid potential conflicts.
- The latest version of DAI Mod Manager
- Make sure you have downloaded and installed the most recent version of DAI Mod Manager.
- You can find the newest release on the official DAITools website or through the modding community forums.
- A basic understanding of modding concepts
- While DAI Mod Manager simplifies the modding process, it’s still helpful to have a basic understanding of how mods work and interact with each other.
- Familiarize yourself with concepts like load order, dependencies, and conflicts to help troubleshoot any issues that may arise.
Setting Up DAI Mod Manager
Once you have the prerequisites in place, it’s time to set up DAI Mod Manager and prepare your game for modding.
- Install DAI Mod Manager
- Run the DAI Mod Manager installer and follow the prompts to install the tool on your computer.
- By default, the installer will automatically detect your Dragon Age: Inquisition installation and set up the necessary files and directories.
- Configure DAI Mod Manager settings
- Launch DAI Mod Manager and navigate to the Settings menu.
- You can customize various aspects of the tool here, such as the default mod directory, backup settings, and more.
- Take some time to familiarize yourself with the available options and adjust them to suit your preferences.
- Create a backup of your game files.
- Before you start installing mods, it’s crucial to create a backup of your original game files.
- DAI Mod Manager makes this easy with its built-in backup feature.
- Click the “Backup” button in the main menu, and the tool will create a compressed archive of your vanilla game files, which you can restore at any time if needed.
Example: When you first launch DAI Mod Manager, you may be prompted to specify the location of your Dragon Age: Inquisition installation. If the tool doesn’t automatically detect your game directory, you can manually browse to the area where you have the game installed (e.g., “C:\Program Files (x86)\Steam\steamapps\common\Dragon Age Inquisition”).
Tip: It’s a good idea to create a dedicated directory for your Dragon Age: Inquisition mods, separate from your game installation. This will make it easier to manage your mods and keep your game files organized.
Installing Mods with DAI Mod Manager
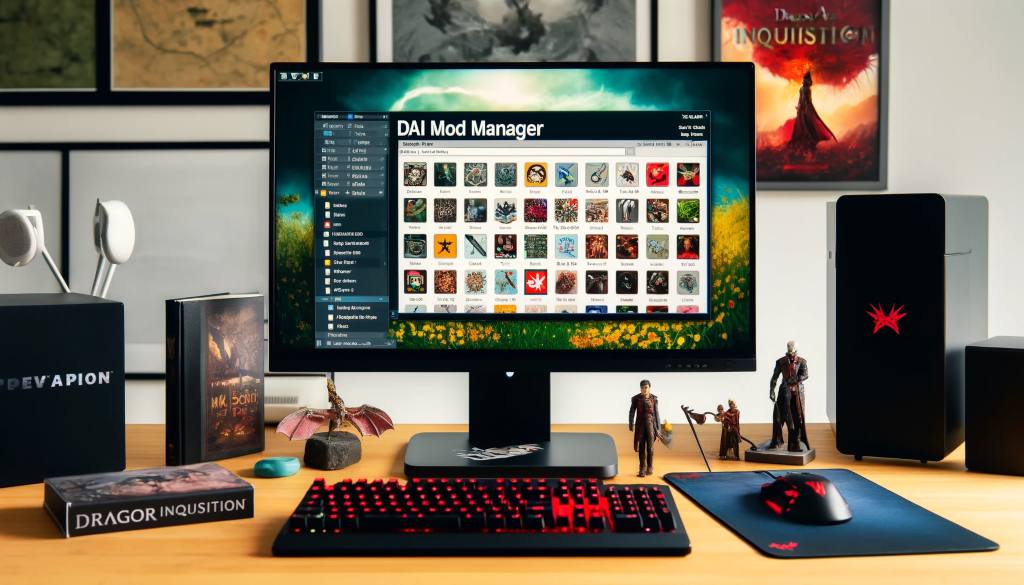
Now that you have DAI Mod Manager set up and your game prepared for modding, it’s time to start installing some mods!
Finding and Downloading Mods
Before you can install mods with DAI Mod Manager, you’ll need to find and download them from the modding community.
- Visit modding community websites.
- Several popular websites, such as Nexus Mods, ModDB, and the BioWare Social Network, offer Dragon Age: Inquisition mods.
- Please browse through the available mods and read their descriptions, requirements, and compatibility notes to find ones that interest you.
- Download mods in the .daimod format.
- When downloading mods, make sure to choose files in the .daimod format, as DAI Mod Manager primarily supports this format.
- If a mod is available in multiple formats, the .daimod version is usually the most compatible and most accessible to install with DAI Mod Manager.
- Save mods to your dedicated mod directory.
- Once you’ve downloaded a mod, please save it to the dedicated mod directory you created earlier.
- Keeping all your mods in one place makes it easier to manage and organize them within DAI Mod Manager.
Example: Let’s say you find a mod on Nexus Mods that adds new hairstyles for your character. You would navigate to the mod’s page, click the “Files” tab, and download the .daimod version of the mod. Then, you would save the downloaded file to your dedicated Dragon Age: Inquisition mods directory (e.g., “C:\Games\Dragon Age Inquisition Mods”).
Tip: Before downloading a mod, carefully read its description, requirements, and compatibility notes. Some mods may require additional files or have specific installation instructions.
Installing Mods via DAI Mod Manager
Once you have downloaded and saved your mods to your dedicated directory, you can install them using DAI Mod Manager.
Add mods to DAI Mod Manager.
- Launch DAI Mod Manager and click the “Add Mod” button in the main menu.
- Browse to your dedicated mod directory and select the .daimod files you want to install.
- DAI Mod Manager will add the selected mods to its list and display their names, versions, and other relevant information.
Manage mod load order.
- The order in which mods are loaded can be significant, as it determines which mods take precedence when there are conflicts or dependencies.
- DAI Mod Manager allows you to easily adjust the load order of your mods by clicking and dragging them up or down the list.
- Generally, mods that make significant changes or overhaul game systems should be loaded later (i.e., lower in the list). In contrast, more minor, more specific mods should be loaded earlier (i.e., higher in the list).
Turn mods on or off.
- DAI Mod Manager allows you to turn individual mods on or off with a simple checkbox next to each mod’s name.
- This is useful for troubleshooting, as you can quickly turn off mods one by one to identify any conflicts or issues.
- It also allows you to create different mod configurations for different playthroughs or characters.
Install selected mods
- Once you’ve added your mods, adjusted their load order, and enabled the ones you want to use, click the “Install Selected” button in DAI Mod Manager.
- The tool will now create a new patch with the merged mod files, overwriting the existing game files as needed.
- This process may take a few minutes, depending on the number and size of the mods you’re installing.
Example: To install a mod that adds new weapons and armour to the game, you would first add the .daimod file to DAI Mod Manager. Then, you would adjust its load order, placing it after any mods that make changes to the game’s loot tables or item stats. Finally, you would enable the mod and click “Install Selected” to create a merged patch with the new items integrated into the game.
Tip: If you’re installing a large number of mods, it’s a good idea to install them in smaller batches, testing the game after each batch to ensure stability and compatibility.
Managing Your Mod Collection
As you continue to mod Dragon Age: Inquisition, your collection of mods will likely grow, making it essential to keep them organized and manageable.
Categorizing Mods
One way to keep your mods organized is to categorize them based on their type or function.
- Create category folders
- In your dedicated mod directory, create subfolders for different categories of mods, such as “Gameplay,” “Graphics,” “UI,” “Characters,” etc.
- You can also create subcategories within these folders to further organize your mods (e.g., “Gameplay\Combat,” “Gameplay\Skills,” etc.).
- Move mods to their respective categories.
- After categorizing your mods, move the .daimod files into their respective category folders.
- This makes it easier to find and manage mods within DAI Mod Manager, as the tool will display the folder structure in its mod list.
Example: If you have a mod that overhauls the game’s crafting system, you could place it in a “Gameplay\Crafting” subfolder within your leading mod directory. Similarly, a mod that improves the game’s textures and visual effects could be placed in a “Graphics” folder.
Tip: When categorizing mods, consider creating a “Core” or “Essential” folder for mods that you always want to have enabled, such as bug fixes, performance improvements, or other foundational mods.
Updating and Removing Mods
As mod authors release updates and new versions of their mods, you’ll need to keep your installed mods up to date to ensure compatibility and stability.
- Check for mod updates.
- Periodically visit the modding community websites where you originally downloaded your mods to check for updates.
- Mod authors often release new versions to fix bugs, improve performance, or add new features.
- Download and install updated mods.
- When you find an updated version of a mod you have installed, download the new .daimod file.
- In DAI Mod Manager, turn off the old version of the mod and add the new version to your mod list.
- Adjust the load order if necessary, then enable the new version and install it.
- Removing mods
- If you no longer want to use a particular mod, you can easily remove it using DAI Mod Manager.
- Select the mod in the list and click the “Remove Selected” button.
- The tool will remove the mod from your installation but keep the original .daimod file in your mod directory in case you want to reinstall it later.
Example: Let’s say you have a mod installed that improves the game’s performance, but the author releases a new version that is compatible with the latest game patch. You would download the new version, disable the old one in DAI Mod Manager, add the new version to your mod list, and then enable and install it.
Tip: Before updating or removing mods, it’s a good idea to create a new save game, just in case the changes cause any unexpected issues or instability. This way, you can always revert to a previous save if needed.
Troubleshooting Common Issues
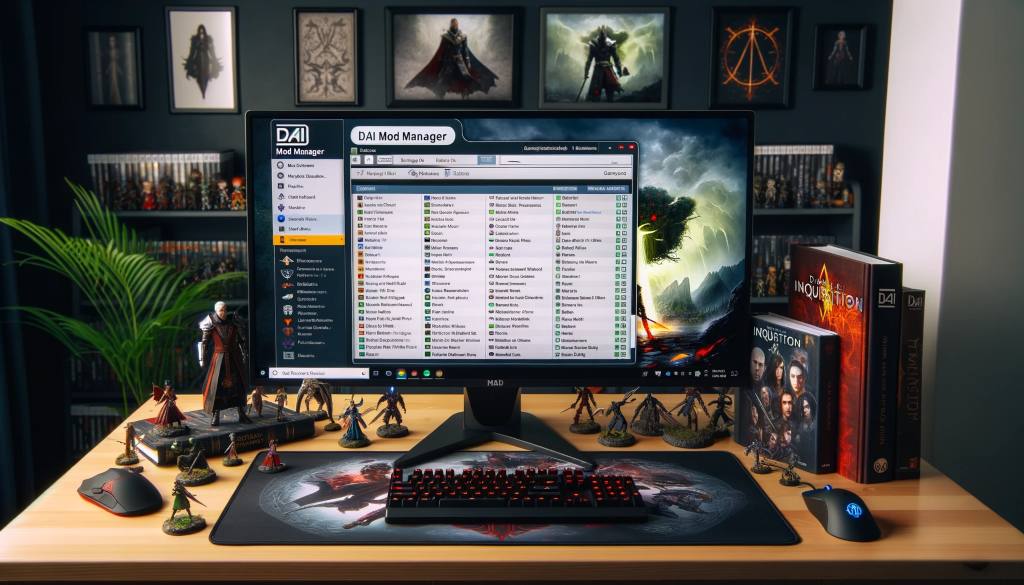
While DAI Mod Manager is designed to make modding Dragon Age: Inquisition as simple and streamlined as possible, you may still encounter issues from time to time.
Mod Conflicts
One of the most common issues when modding is conflicts between different mods.
- Identifying conflicts
- If you experience crashes, glitches, or other unexpected behaviour after installing a new mod, it may conflict with another mod you have installed.
- To identify the conflicting mods, turn off all mods in DAI Mod Manager and then re-enable them one by one, testing the game after each one.
- When you reencounter the issue, the last mod you enabled is likely the one causing the conflict.
- Resolving conflicts
- Once you’ve identified the conflicting mods, you have a few options for resolving the issue:
- Check the mod descriptions and comments for known conflicts or compatibility notes, and follow any instructions provided by the mod authors.
- Adjust the load order of the conflicting mods, placing the one that makes more significant changes lower in the list.
- If the mods are fundamentally incompatible, choose one to keep and uninstall the other.
- Once you’ve identified the conflicting mods, you have a few options for resolving the issue:
Example: You install a mod that overhauls the game’s skill system, but after enabling it, you find that your character’s abilities need to be fixed. By disabling mods one by one, you discover that the issue is caused by a conflict with another mod that alters the duplicate skill files. In this case, you would need to choose which mod to keep based on your preferences and the stability of each mod.
Tip: To minimize the risk of conflicts, always read the mod descriptions carefully and pay attention to any compatibility notes or requirements. Installing mods that are known to be compatible with each other and avoiding mods that make significant changes to the same game systems.
Missing Masters
Another common issue is missing master files, which occur when a mod you have installed requires a file that is not present in your game installation.
- Identifying missing masters
- If you encounter an error message about missing masters when launching the game or enabling a mod in DAI Mod Manager, it means that a required file is missing.
- The error message will usually specify the name of the missing file, which can help you identify the mod that requires it.
- Resolving missing masters
- To resolve a missing master issue, you’ll need to locate and install the mod that provides the required file.
- Check the description and requirements of the mod that is causing the error, as it will often specify any dependencies or additional mods that are needed.
- Download and install the required mod(s), then enable them in DAI Mod Manager and reinstall the original mod that was causing the error.
Example: You install a mod that adds a new companion to the game, but when you enable it in DAI Mod Manager, you get an error message about a missing master file called “Custom Companion Framework. daemon”. This means that the companion mod requires another mod called “Custom Companion Framework” to function correctly. You would need to download and install this framework mod, then enable it in DAI Mod Manager and reinstall the companion mod.
Tip: To avoid missing master issues, always carefully read the requirements and dependencies of each mod you install. If a mod requires additional files or other mods to work, make sure to download and install them before enabling the main mod.
Performance Issues
Installing a large number of mods or mods that significantly change the game can sometimes lead to performance issues, such as reduced framerates, longer load times, or stuttering.
Identifying performance issues
- If you notice a significant decrease in performance after installing mods, it may be due to an exceptionally demanding mod or a combination of mods that are straining your system.
- To identify the mod(s) causing the issue, turn off all mods in DAI Mod Manager and then re-enable them one by one, monitoring the game’s performance after each one.
Resolving performance issues
- Once you’ve identified the mod(s) causing the performance issues, you have a few options for resolving the problem:
- Check the mod descriptions and comments for any performance tips or recommended settings.
- Adjust the in-game graphics settings to reduce the strain on your system (e.g., lowering texture quality, turning off anti-aliasing, etc.).
- If a particular mod is causing significant performance issues, you may need to uninstall it or find a less demanding alternative.
Example: After installing a mod that significantly improves the game’s textures and visual effects, you notice that your framerates have dropped considerably, and the game feels sluggish. By disabling mods one by one, you determine that the graphics overhaul mod is the culprit. In this case, try adjusting the mod’s settings (if available) to find a balance between visual quality and performance. Alternatively, you may need to uninstall the mod altogether if your system cannot handle the increased demands.
Tip: To minimize the risk of performance issues, be mindful of the mods you install and their impact on your system. Mods that make significant changes to graphics, textures, or other resource-intensive aspects of the game are more likely to cause performance problems. If you need help determining whether your system can handle a particular mod, check the mod’s description and comments for performance information or ask for advice on modding community forums.
Best Practices for Modding with DAI Mod Manager
To ensure a smooth and enjoyable modding experience with DAI Mod Manager, follow these best practices:
- Start with a clean slate.
- Before you begin modding, make sure you have a clean, unmodified installation of Dragon Age: Inquisition.
- If you’ve previously installed mods manually or used other modding tools, consider reinstalling the game to avoid potential conflicts or issues.
- Read the mod descriptions carefully.
- Always read the description, requirements, and compatibility notes for each mod you want to install.
- Pay attention to any specific installation instructions, required dependencies, or known conflicts with other mods.
- Install mods gradually
- Instead of installing a large number of mods all at once, install them in smaller batches.
- Test the game after each batch to ensure stability and identify any issues early on.
- Use mod categories
- Organize your mods into categories based on their type or function, such as gameplay, graphics, UI, etc.
- This makes it easier to manage your mod list and troubleshoot any issues that may arise.
- Create backups and save them often.
- Before installing or updating mods, create a backup of your game files and save games.
- Regularly create new save games while playing so you can quickly revert to a previous state if needed.
- Keep your mods and DAI Mod Manager up to date.
- Regularly check for updates to your installed mods and DAI Mod Manager itself.
- Mod authors often release updates to fix bugs, improve compatibility, or add new features.
- Engage with the modding community.
- Participate in modding community forums and discussions to learn from experienced modders, ask for help when needed, and share your own experiences.
- Consider providing feedback to mod authors and supporting their work if you enjoy their mods.
Example:
- Before installing a large overhaul mod that changes multiple aspects of the game, create a backup of your game files and a new save game.
- Install the mod and test it thoroughly, looking for any issues or conflicts. If you encounter problems, consult the mod’s description and comments or ask for help on modding forums.
- If the mod causes significant issues or conflicts with other mods you want to use, consider uninstalling it and looking for alternatives.
Tip: Keep a log of the mods you install, including their version numbers, installation dates, and any specific settings or configurations you use. This can be helpful for troubleshooting issues and keeping track of your mod setup over time.
Concluding Lines
DAI Mod Manager is a potent tool that can significantly enhance your Dragon Age: Inquisition experience. It allows you to customize and tailor the game to your preferences. By following the steps and best practices outlined in this guide, you can easily install, manage, and troubleshoot mods, opening up a world of new content and possibilities.
Remember to start with a clean slate, read mod descriptions carefully, install mods gradually, use mod categories, and keep your mods and DAI Mod Manager up to date. Don’t hesitate to engage with the modding community and ask for help when needed – the Dragon Age modding scene is full of passionate and knowledgeable individuals who are happy to share their expertise.
With DAI Mod Manager at your disposal and a little patience and persistence, you can take your Dragon Age: Inquisition experience to new heights and create a truly personalized and immersive adventure.
