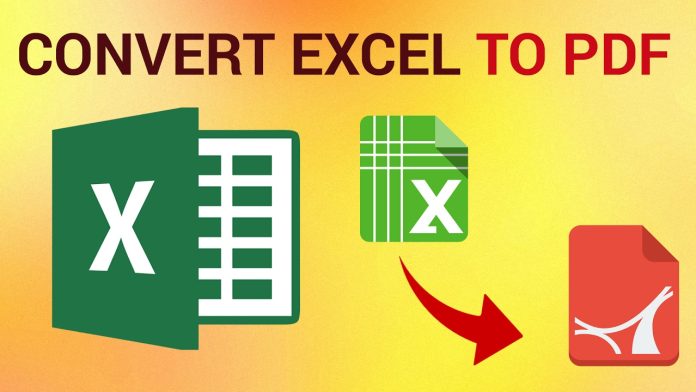There may be hundreds of figures within a single spreadsheet that are almost impossible to grasp. While we cannot deny the importance of these numbers, it is impossible to dispute that not everyone is numerically aware. They are just mere numbers for others that can not fully understand. Converting your Excel files (XLS) to PDFs may be required to help you show your data in a more presentable and structured manner. Maintaining the integrity of your work will keep your data consistent, something you should keep in mind while dealing with numerical data. However, minor adjustments could cause serious issues. To avoid it, we created a guide that teaches you how to transform Excel to PDF.
All you need to know about Excel Files
We need to know what Excel files are before learning how to convert Excel files to PDF. Financial spreadsheets are commonly used to open these types of files. Anyway, are you aware of the advantages of using Excel? Here are some of them.
- It is a helpful data computing tool that helps to employ formulas to do massive computations.
- It is another way to improve the appearance of your data to make tables, graphs, charts, and other graphic aids.
- There may be times when you need to print reports or give them to someone. You have a lot of control over the customization when you print in Excel, such as the margins and orientation.
- Various templates await you depending on your need to organize your data.
- Analyzing vast volumes of data with Microsoft Excel gives you the capacity to identify trends and patterns that influence your decisions. Graphing options in Microsoft Excel let you arrange and structure your data, allowing you to summarize your findings.
Reasons for converting Excel files to PDF
Many people convert their Excel files to PDF. In addition to that, there are significant reasons why we must learn to convert them for our benefit. Below are some of the advantages of this conversion.
PDFs work on any PC
PDF or portable document formats are universally compatible and accessible on every computer for a variety of purposes. It is almost always the default utility reader of PCs because most computers include a built-in PDF viewer. For a better understanding, suppose you sent the spreadsheet to someone. However, that person doesn’t know how to use the spreadsheet application. At this point, this is where conversion of Excel to pdf enters.
To ensure that your document is accessible to anyone who may want to view it, you should convert it to PDF. While these applications are essential, keep in mind that they may not know enough to use spreadsheet software installed on their computer. So, it would be best to convert them into PDF before sending.
It guarantees the integrity of your files
You should be aware that Excel files need to keep its integrity because it comprises numbers useful in finance or science. Minor modifications can lead to severe issues. Portable document format can help avoid this. Now the recipient knows they can trust the contents because of it.
Use PDFBear to convert Excel files to PDFs.
You will need to use some tools to perform the conversion of your Excel to PDF. Today there are many ways to do that as the web continues to offer numerous resources and services. Online research is your best bet for finding a wide range of converters. Selecting a suitable one means considering both the website’s safety and efficiency.
PDFBear is one of the most popular online converters. The software can do the operation with only a few clicks, but it does so securely. If you follow the instructions below, you’ll be using this converter in no time.
- Type in PDFBear to your browser.
- Press the Convert button.
- PDFBear will then convert your Excel document into PDF in a few moments.
- After that, you can now save your work or send it right away.
Use Microsoft Excel installed on your PC
People who have MS Office software installed on their computers, including MS Excel, can also perform the conversion. After producing the Excel file, you can also have the PDF version rendered. It is easier because it doesn’t require other software yet can still do the same thing. However, make sure to note that you must be subscribed to a paid service to use these apps. To turn your Excel to PDF, you must follow these three simple procedures.
- Open the file by launching Microsoft Excel.
- Select the File tab, and then click the Export button.
- Press Create PDF/XPS.
- Once you’ve filled in the filename and location, click Publish to send your files.
Alternatively, you can use older versions of Microsoft Excel for these tasks.
- Use Microsoft Excel to open the file.
- Click Save a copy to the File tab.
- Specify the file name and location.
- From the File menu, select Save As and then select the PDF option.
- Then, press the Save button.
Here’s another helpful tip if you want to convert your Excel to PDF and, at the same time, send it as an email.
- Go to the Options menu of the Quick Access Toolbar tab.
- Choose All Commands.
- Select the E-mail as PDF Attachment from the drop-down menu.
- Add the command to your Quick Access Toolbar commands by pressing the Add button.
- Select the OK option.
Takeaway
In finance and other areas, Excel has proved to be essential. In addition to data, spreadsheets might contain information that is vital for future success. However, you should be careful about sharing these spreadsheets with others because some might not know how to use them. Remember that you must retain the integrity and authenticity of your files as well.
Converting Excel to PDF is a safe bet as a preventative strategy to potential problems. The recipient will then read the file, regardless of the device they are using, and be assured that the contents are accurate. So, start converting your Excel files to PDF with these step-by-step instructions!