Mobile gaming has become a sensation over the past decade, largely due to the influx of high-quality, addictive games that are available at the tip of our fingers. Titles like “PUBG Mobile,” “Clash Royale,” and “Call of Duty: Mobile” have garnered massive audiences. However, sometimes the experience of playing on a small screen isn’t as satisfying as playing on a larger display, or perhaps you want to utilize the extra computing power of your PC. That’s where emulators come in. In this article, we will explore the best emulators to play mobile games on your PC, weigh their pros and cons and help you make an informed decision.
What is an Emulator?
Emulators are software programs that enable one computer system to imitate the functions of another. In the context of mobile gaming, an emulator allows your PC to run mobile games as if it were a mobile device. This not only gives you the benefit of a larger screen but also the ability to use peripherals like a keyboard and mouse for an enhanced gaming experience.
Why Use an Emulator?
Bigger Display
Playing games on a larger screen gives you a better visual experience and makes it easier to spot details you might miss on a mobile device.
Better Controls
The use of a keyboard and mouse can offer more precise controls in many game genres, like shooters and strategy games.
Enhanced Performance
PCs often have superior hardware compared to smartphones, meaning games can run more smoothly.
Multitasking
Running games in a windowed mode allows you to multitask, something that’s often difficult to do on mobile devices.
Top Emulators for Playing Mobile Games on PC
BlueStacks
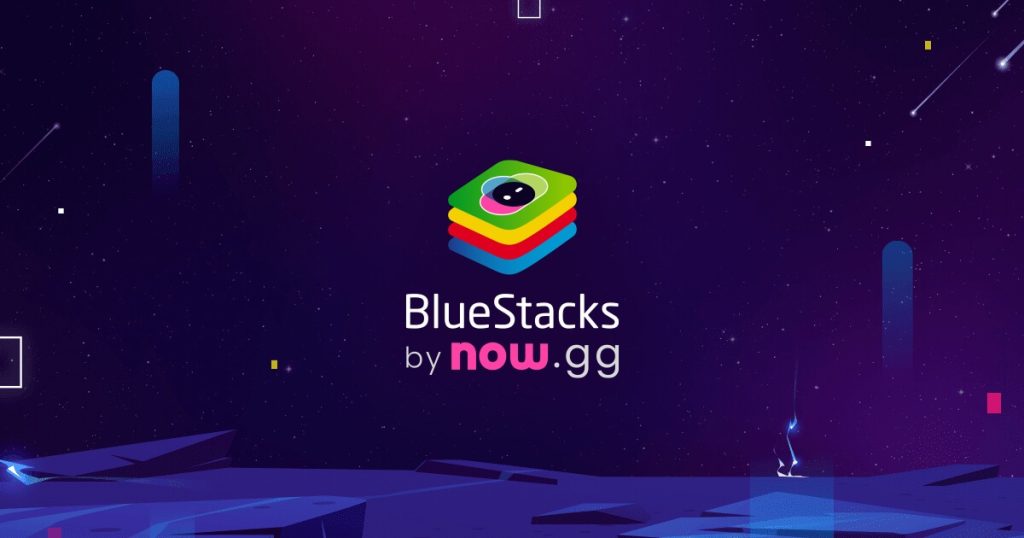
BlueStacks is a popular and widely-used emulator that allows users to run Android applications and games on Windows and macOS platforms. It stands out for it’s high-quality graphics and user-friendly interface. BlueStacks primarily focuses on enhancing the gaming experience on the desktop, offering features like keyboard mapping and multi-instance capabilities. Though it’s renowned for it’s performance and reliability, it is also known for consuming a significant amount of system resources. Users can easily install it, sync with their Google Play account and access their preferred Android apps and games on a bigger screen with more precise controls.
Features
- Market leader and very popular
- Offers high-quality graphics
- Intuitive interface
- Supports multi-instance features
How to Install
- Download BlueStacks from the official website.
- Follow the on-screen instructions to install and configure.
- Once installed, open the Google Play Store to download your favorite games.
Pros
- Excellent graphical performance
- Market leader with reliable support
- User-friendly interface
Cons
- High system resource usage
- Limited customization options
NoxPlayer

NoxPlayer is a prominent Android emulator designed to bring the Android gaming experience to desktop platforms, including Windows and macOS. It stands out for it’s comprehensive customization options, stability and gamepad compatibility. NoxPlayer also offers features like screen recording and keyboard mapping, enhancing the overall user experience. While delivering consistent performance, it offers a slightly steeper learning curve for beginners due to it’s feature-rich interface. Once set up, users can easily dive into their favorite Android games and applications on a larger display, harnessing the power and control benefits of their desktop or laptop.
Features
- Excellent customization options
- Offers gamepad compatibility
- Stable and reliable
- Provides a screen recording feature
How to Install
- Visit the NoxPlayer website and download the software.
- Open the installer and follow the installation process.
- Run NoxPlayer, sign in and you can start downloading games.
Pros
- Extensive customization options
- Gamepad compatibility
- Stable performance
Cons
- Slightly complicated interface for beginners
- May experience occasional lags
LDPlayer
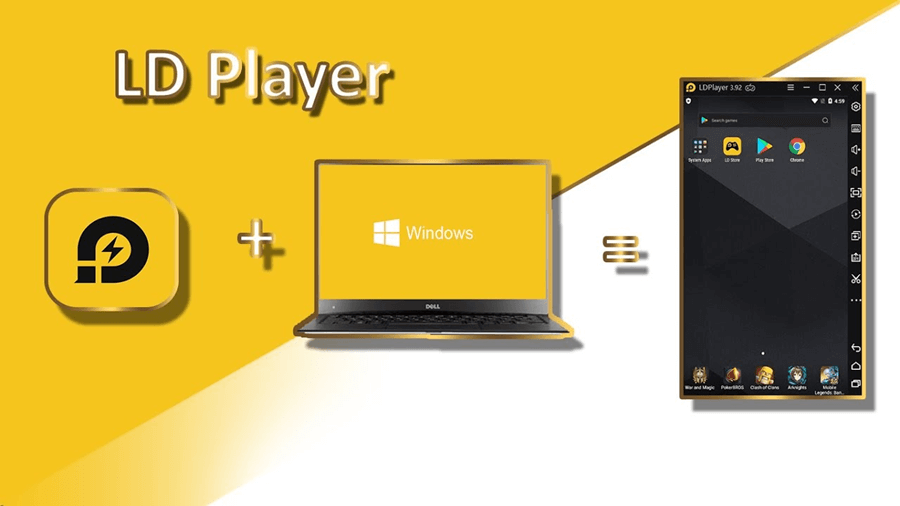
LDPlayer is an Android emulator specifically optimized for gaming on Windows desktops. It’s design focuses on providing a smooth gaming experience and it’s known for it’s efficiency and low system resource usage. With good optimization options and a built-in app store, LDPlayer allows users to easily access and play a wide variety of Android games on their PCs. While it boasts moderate graphical capabilities, it’s primary appeal lies in it’s lightweight nature and gaming-specific features. After a straightforward installation, users can enjoy their Android games on a larger screen, leveraging the advantages of the emulator’s performance and settings.
Features
- Targeted for gaming
- Good optimization options
- Lightweight and efficient
- Built-in app store
How to Install
- Download LDPlayer from the official site.
- Launch the installer and go through the setup.
- Open LDPlayer and you can browse the built-in app store or Google Play Store.
Pros
- Optimized specifically for gaming
- Low resource usage
- Built-in app store
Cons
- Average graphics quality
- Some users report stability issues
MEmu
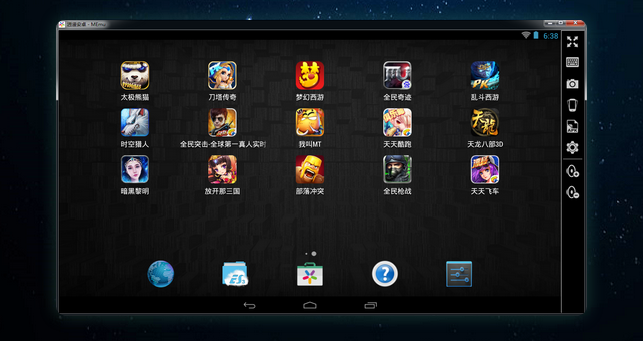
MEmu is an Android emulator designed for PCs, allowing users to experience Android games and apps on Windows platforms. Notable for it’s high FPS options, MEmu ensures a smoother gameplay experience for gaming enthusiasts. The emulator supports both AMD and Intel chipsets, making it versatile for various PC configurations. Another distinctive feature is it’s multi-instance support, which enables users to run multiple applications or games simultaneously. While MEmu provides a feature-rich environment, it can be resource-intensive, depending on the tasks performed. However, it’s adaptability and focus on gaming performance make it a preferred choice for many Android game enthusiasts on desktop.
Features
- Support for both AMD and Intel chipsets
- Keyboard mapping
- High FPS options
- Multiple instances supported
How to Install
- Download MEmu from the official website.
- Install the software following the installation wizard.
- Open MEmu and navigate to the Google Play Store to get your games.
Pros
- High FPS options for smooth gameplay
- Compatible with both AMD and Intel chipsets
- Multi-instance support
Cons
- Resource-intensive
- Limited support and community
Andy
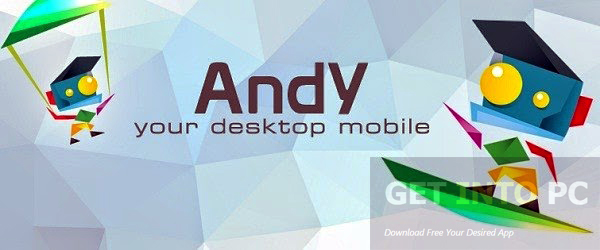
Andy is an Android emulator that bridges the gap between desktop and mobile computing, offering a seamless transition for users to sync their mobile devices with their Windows or macOS platforms. Apart from running Android apps and games Andy stands out with it’s ability to support game controllers, enhancing the gaming experience for users. The emulator offers a clean user interface, making it straightforward for users to navigate and use. While it provides various features and sync capabilities, it is known to be more resource-intensive compared to some other emulators. However, for those seeking easy synchronization between mobile and desktop Andy remains a solid choice.
Features
- Clean user interface
- Syncs with your Google Play account
- Supports game controllers
- Provides seamless transition between mobile and desktop
How to Install
- Visit Andy’s official website to download the installer.
- Run the installation process.
- Once installed, sign in with your Google Play account to access your games.
Pros
- Easy sync between mobile and desktop
- Supports game controllers
Cons
- High resource usage
- Fewer features compared to competitors
Comparison Table
| Emulator | Strengths | Weaknesses | Best For |
|---|---|---|---|
| BlueStacks | User-friendly, high compatibility | Bloatware, resource-heavy | General users and gamers |
| NoxPlayer | Multiple keystrokes, stable performance | Needs powerful PC, occasional ads | MMO and strategy game enthusiasts |
| LDPlayer | Optimized for gaming, lightweight | Fewer features, compatibility issues | FPS and action gamers |
| MemuPlay | High app compatibility, key mapping | Less polished UI, occasional lags | Multi-instance gamers |
| Genymotion | Highly customizable, cloud-based | Not free, overkill for casual gamers | Developers and tech enthusiasts |
Things to Consider When Choosing an Emulator
- System Requirements: Ensure that your PC meets the recommended specifications for the emulator to run smoothly.
- Compatibility: Check if the emulator supports your favorite games.
- Features: Depending on your needs, you might require features such as key-mapping, screen recording, or multi-instance gaming.
- Updates: Regular updates mean better compatibility, newer features and security patches.
FAQs
Emulators themselves are safe, but like any software, it’s essential to download them from reputable sources to avoid malware. Additionally, some emulators might be resource-intensive and could slow down older or less powerful computers.
Yes, most emulators allow you to sign in using your Google Play account, enabling you to access apps and games you’ve already purchased or downloaded.
Many emulators, like NoxPlayer and Andy, support game controllers, keyboard and mice, enhancing the gaming experience.
This largely depends on your computer’s hardware. If you have a powerful PC, games may run smoother and faster than on a mobile device. However, on older or less powerful systems, you might experience lags.
While many users opt for emulators primarily for gaming, emulators can run almost any Android app, from productivity tools to social media applications.
Certain emulators like MEmu offer multi-instance support, allowing users to run multiple applications or games simultaneously.
Emulators often release updates to improve compatibility with newer Android versions or enhance features. However, they might not always be as up-to-date as actual Android devices.
Yes, many emulators like BlueStacks, NoxPlayer and Andy offer versions for both Windows and macOS platforms.
Conclusion
While emulators can elevate the gaming experience, it’s essential to choose one that fits your requirements and system capabilities. Whether you’re a casual gamer looking to play on a larger screen or a developer seeking in-depth customization, there’s an emulator out there for everyone. Just remember to balance performance, features and compatibility to get the best out of your mobile gaming experience on a PC.
